

PowerShell is an easy tool like Command Prompt to enable Hyper-V in Windows 11. Enable Hyper-V Windows 11 via Windows PowerShell Once the process completes successfully, you will be prompted to restart the computer. In the pop-up window, type the following command and hit Enter.ĭISM /Online /Enable-Feature /All /FeatureName:Microsoft-Hyper-V Click on Yes when you are prompted to open the elevated command prompt. Type cmd in the Search box, and then right-click the Command Prompt app and select Run as administrator. How to enable Hyper-V Windows 11? Another simple method is to use the Command Prompt tool.
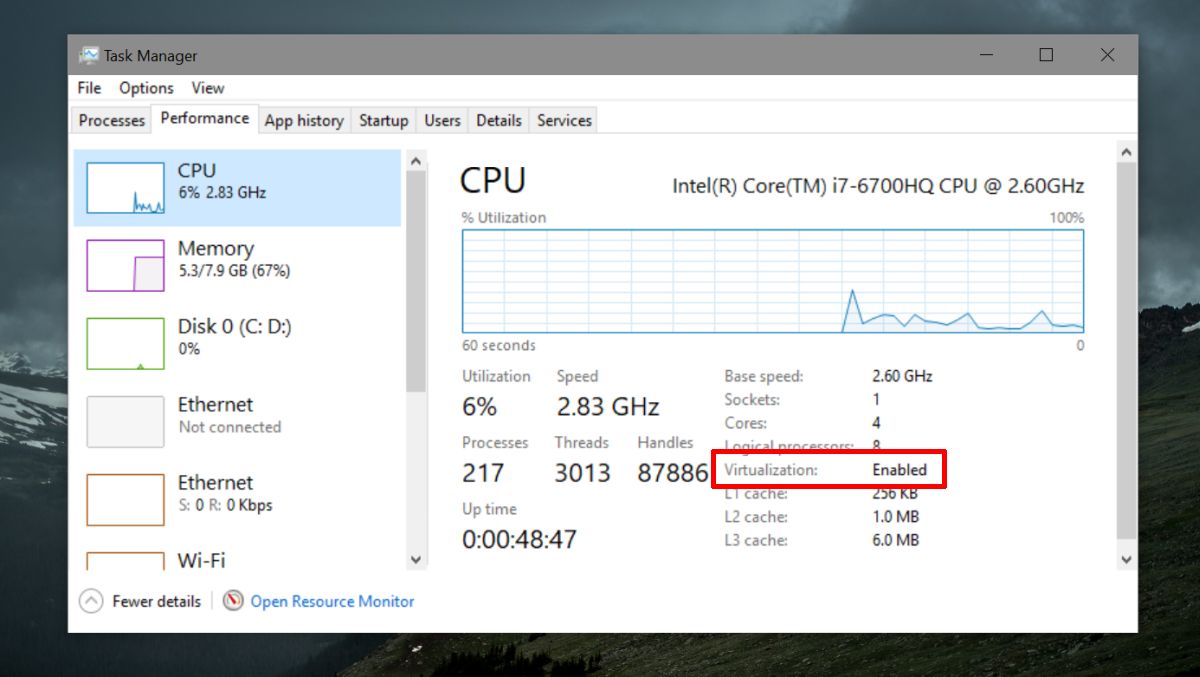
Enable Hyper-V Windows 11 via Command Prompt Click on Start now to finish the installation of the required changes.
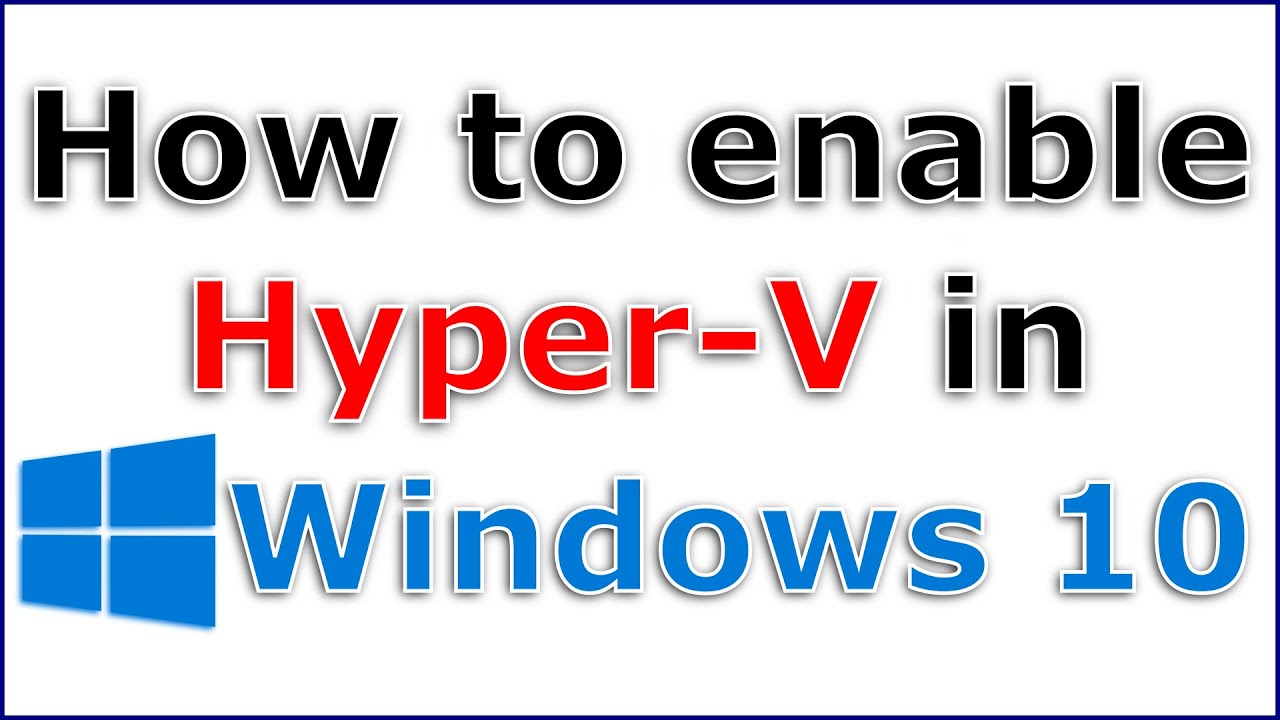
Once done, you will be prompted to reboot the computer. After that, Windows will execute the changes. Expand the Hyper-V category, and tick all checkboxes under the category, including Hyper-V Management Tools and Hyper-V Platform. Also, you can type Windows features in the Search box and select Turn Windows features on or off from the Best match. Press Win + R to open the Run dialog box, and then type OptionalFeatures.exe in it and hit Enter. Enable Hyper-V Windows 11 via Control Panel There are 3 ways on how to install Hyper-V on Windows 11. Then your computer will restart automatically.Īfter that, you can install Hyper-V in Windows 11 via the Control Panel, Command Prompt, and Windows PowerShell. Step 3. Press the F10 and Enter keys to save changes and exit the BIOS. Step 2. Navigate to the Advanced tab, and then select the Intel Virtualization Technology option and change it to Enabled using the arrow keys. Step 1. Restart your computer and press the Delete or F2 key when the startup screen appears to enter BIOS. Since the steps may vary from different manufacturers, we recommend you refer to the manual of the manufacturer. Tip: The following steps operate on an Intel laptop and interface.


 0 kommentar(er)
0 kommentar(er)
